How to Install and Setup Epson WorkForce 500 Printer?
With the capacity to print laser-quality color and black-and-white documents, the Epson WorkForce 500 Color All-in-One Printers are ideal for the home office or small business. It can also make standalone copies without using a computer, send faxes, check papers and photographs for archiving or recreation, and even function as a standalone photo lab, printing photos from memory cards or PictBridge-enabled devices. Despite these great capabilities, the Epson 500 Workforce consumes up to three times less energy than a regular laser printer, saving you money and helping the environment. If you have the funds, the WorkForce 500 is a terrific choice for a real workplace, with the added benefit of exceptional photo printing. In this blog, you will learn how to install and set up Epson 500 printer wirelessly.
Steps to Install Epson WorkForce 500 Driver and Wireless Setup
Follow the below steps to install the Epson 500 driver for Windows OS and then follow the steps to set up Epson wirelessly:
Install Epson WorkForce 500 Driver
Installing and configuring an Epson WorkForce 500 driver is simple and takes only a few seconds; once you have downloaded the Epson Workforce 500 printer drivers, follow the steps below.
When the download is finished, and you're ready to install the file, go to Open Folder and select the downloaded data. At Exe, the data name is complete.
You can save the file using the default operation. Click Next, wait while the installer gathers data to prepare your computer for repayment.
Follow the instruction on the screen to prepare the software if the Install Wizard appears.
And that's how you may quickly and easily install your Epson workgroup of 500 drivers.
You can install the Epson WorkForce 7720 driver the same way. We'll examine some options for configuring your Epson workforce 500 to meet your specific demands and objectives. We'll go over how to connect your printer to other devices using wireless method.
Set Up Wireless Connection on Your Epson WorkForce 500
It's actually quite simple to set up the Epson workforce 500 wireless connection on your computer. This post consists of the steps of setting up a wireless connection using the WPS method. Before beginning the installation, various prerequisites must be met, such as having a physical WPS push button on your access point and using the WPA2 or WPA security protocol on your network.
To begin, turn the printer on. Hold the Wi-Fi button down until the indicator lamp blinks once. Check to see whether it flashes blue light.
Within two minutes, press the button of WPS on your access point. While searching for your access point, the blue light will continue to flash. The power and Wi-Fi lamps will flash once it connects to the access point.
The power and Wi-Fi lamps will both cease blinking and remain lighted if the process is successful.
Epson DURABrite cartridges employ a pigment-based ink that is designed to print text and graphics but can also print high-quality photos. The formula of the Epson WorkForce 500 ink cartridges is incredibly light and water-resistant, making them ideal for a wide range of print jobs. So, try printing out the network settings of your printer to see if the operation was successful.
Then, you have to place a sheet of paper on the table.
Hold down the 'Resume/Cancel' button for 15 seconds until the indicator lamp flashes 15 times, then let go. The network information page will be printed by your printer, indicating that the installation was successful.
The Epson Workforce 500 Printer is a true all-in-one printer that can handle all of your office, home, and personal printing needs. These are the steps for installing and configuring your Epson WorkForce 500 scan. If you carefully follow the procedures outlined above, your setup will be completed without difficulty.

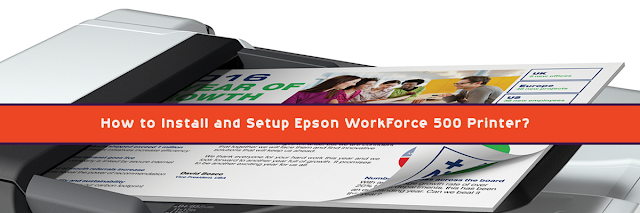
No comments